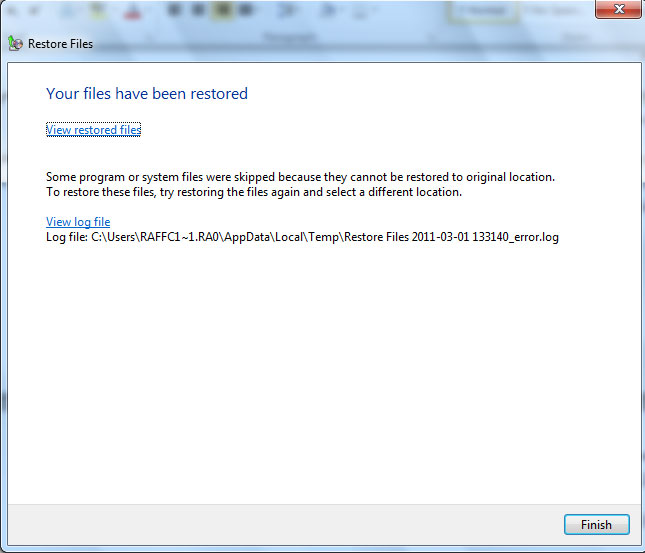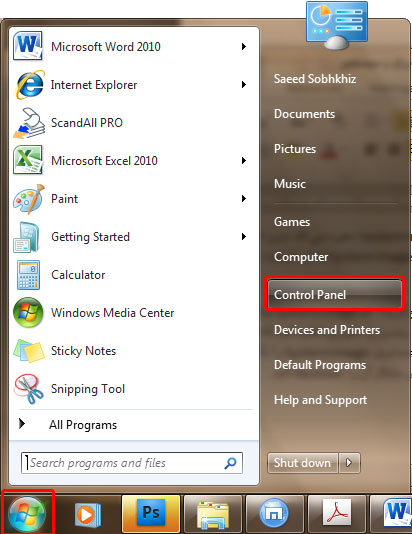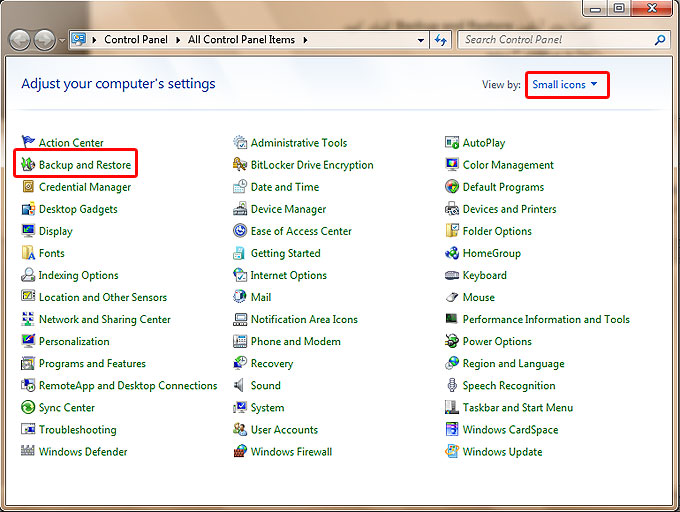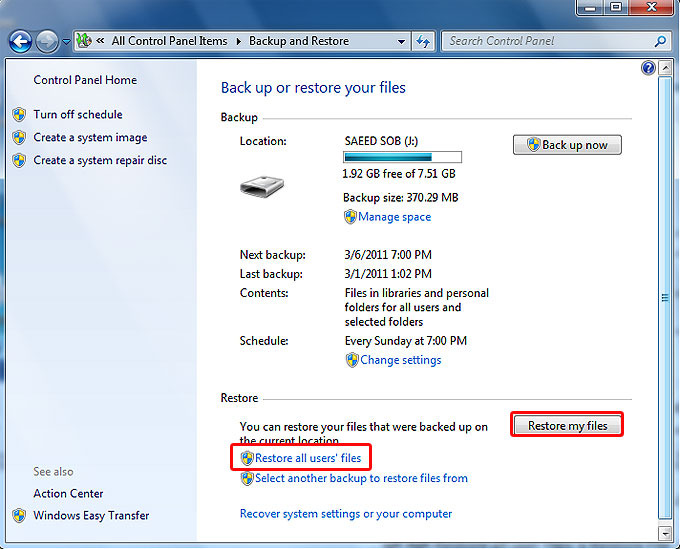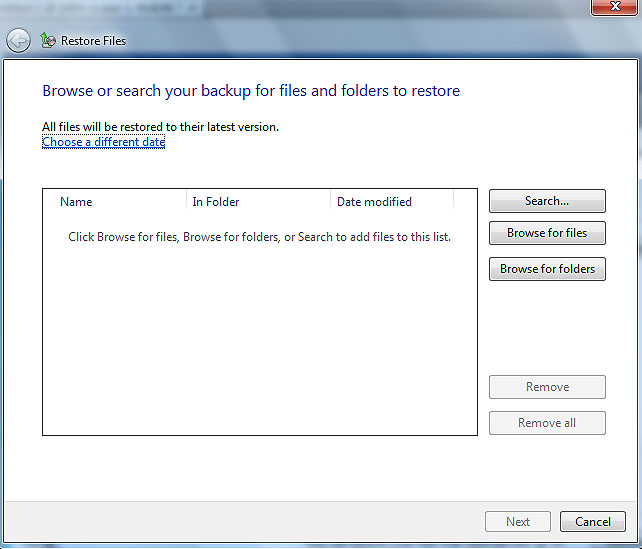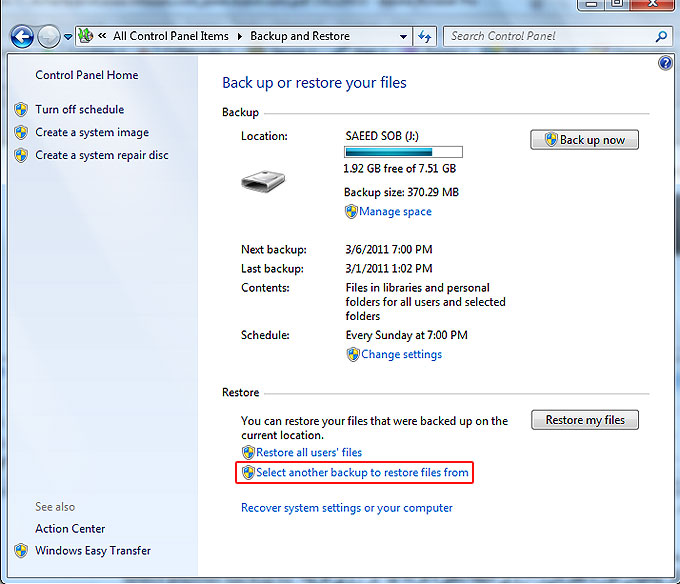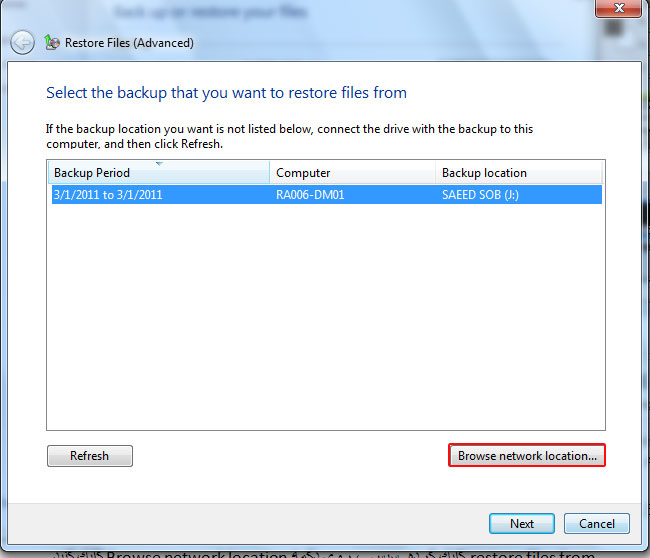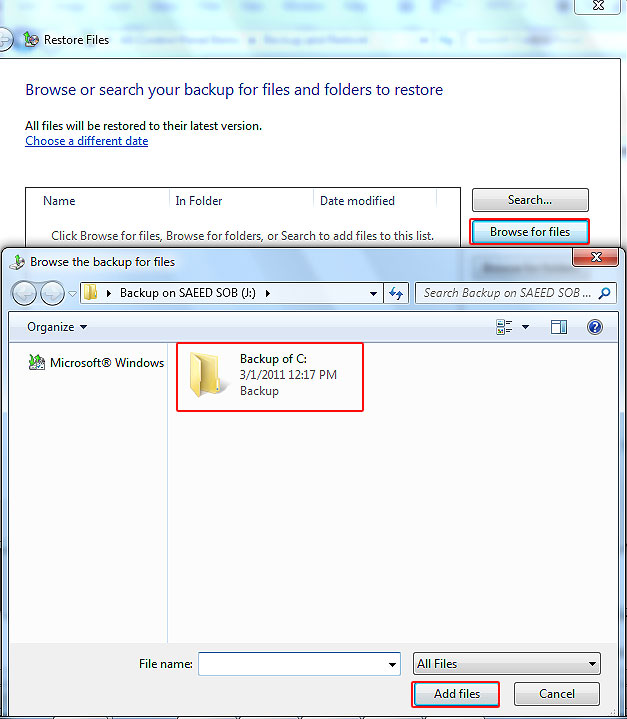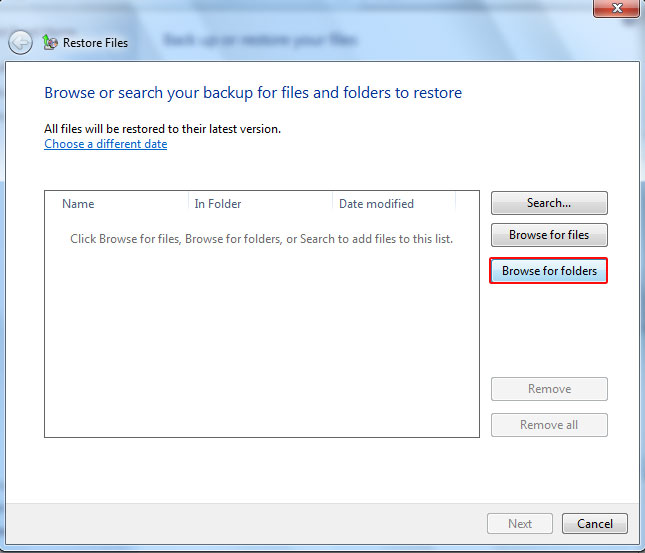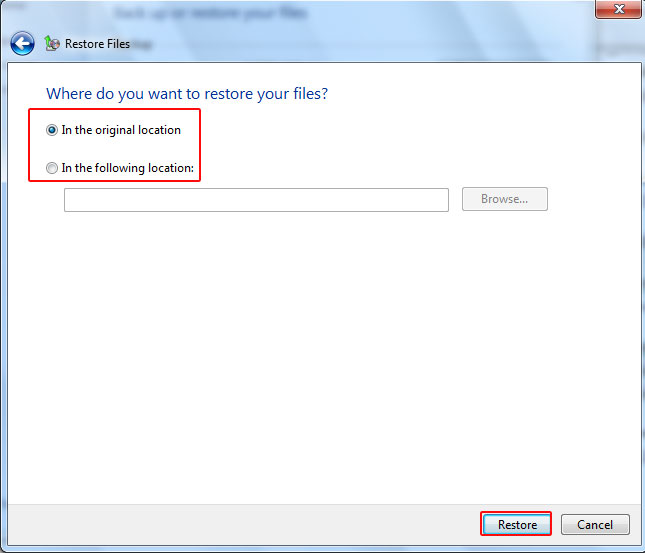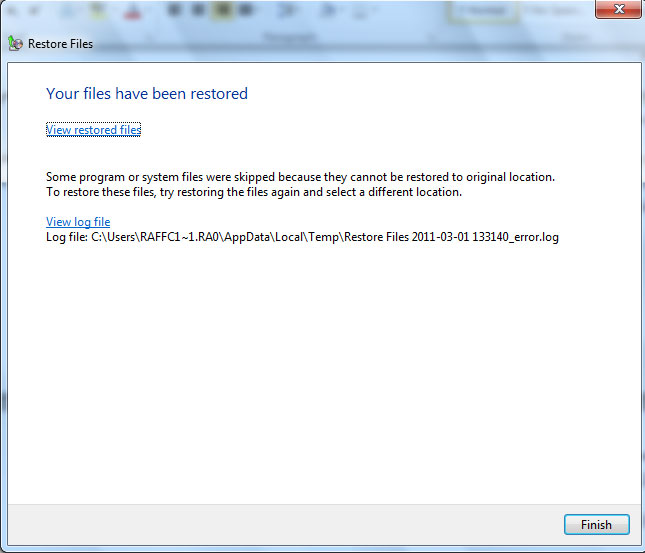برگرداندن فايل هاي بكاپ گرفته
در بخش اول نحوه پشتيبان گرفتن را براي شما بازديد كنندگان عزيز به طور كامل و تصويري آموزش داديم ، در اين قسمت مي خواهيم آموزش برگرداندن فايل پشتيبان گرفته شده را در زماني كه سيستم شما به مشكل خورده است را آموزش دهيم.
بسيار خوب :
1.بر روي كليد Start كليك كرده و گزينه Control Panel را همانند تصوير زير انتخاب كنيد .
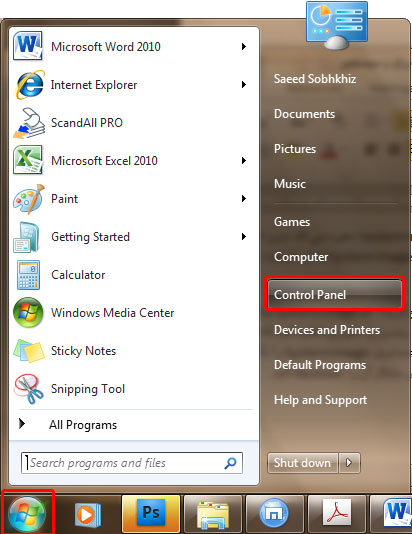
2.روي آيكون Backup and Restore كليك كنيد.
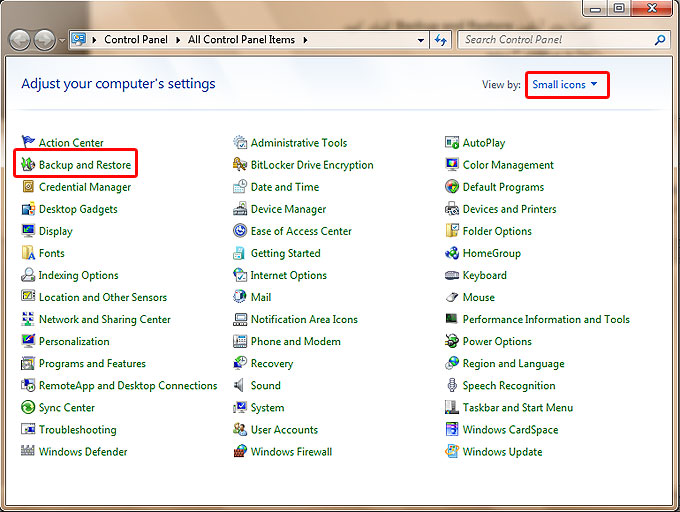
3.روي كليد Restore File يا Restore all user files كليك كنيد .
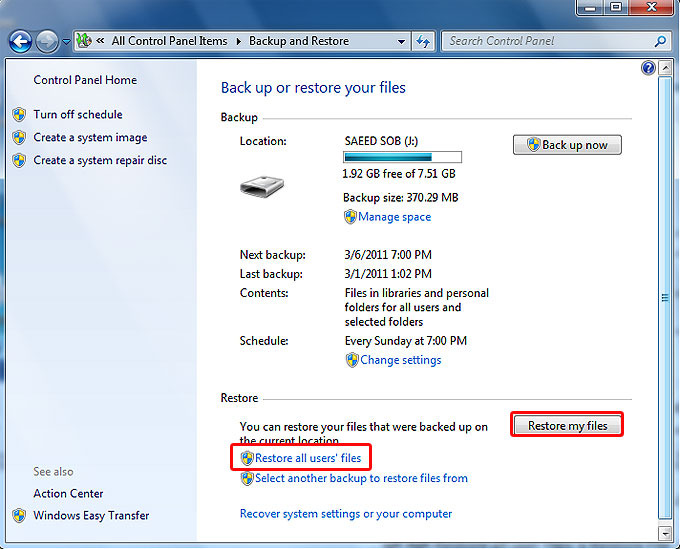
4.پنجره Restore Fileرا خواهيد ديد.
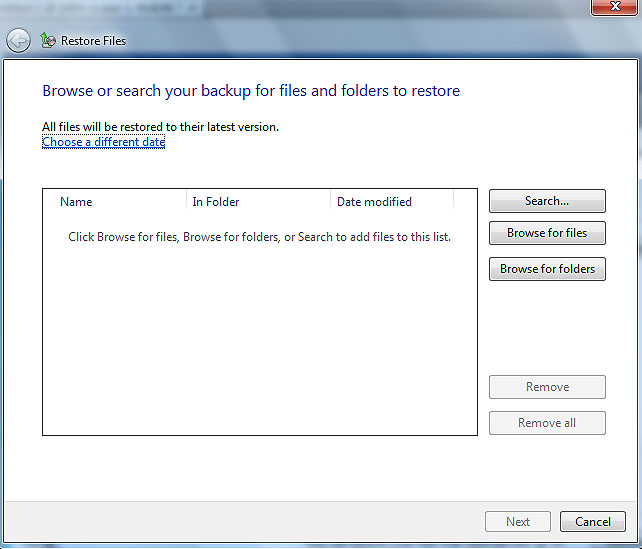
5.براي بازيابي فايل ها از پشتيباني كه در مكان ديگري قرار دارد (به مرحله 6 بروید)
5.1. اگر پشتيبان مورد نظرتان را روي شبكه ذخيره كرده ايد بر روي گزينه Select another backup to restore files from كليك كرده سپس ، روي دكمه Browse network location كليك كنيد.
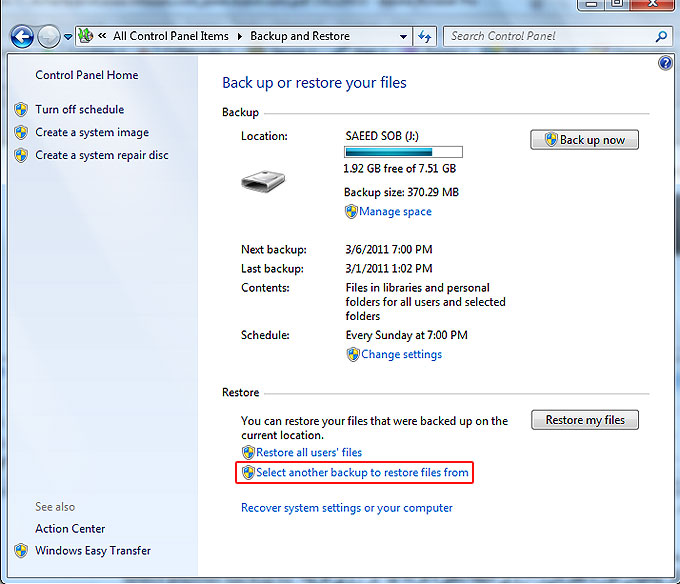
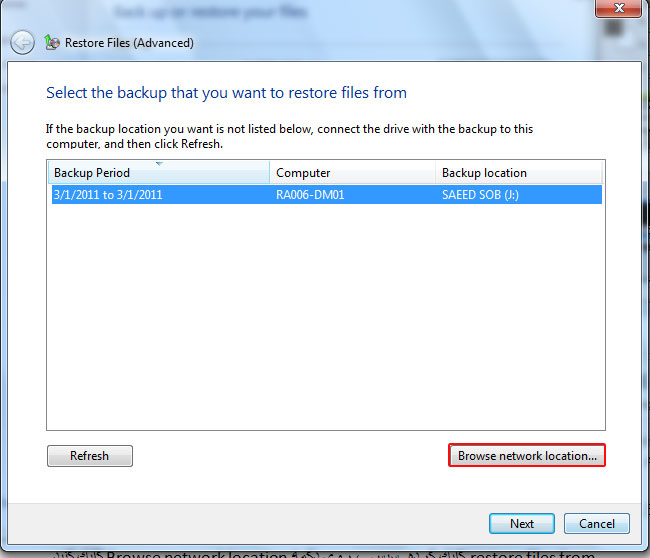
وارد محل ذخيره آن پشتيبان شده و آن را انتخاب كنيد و سپس روي OK كليك كنيد.
6. به منظور اضافه كردن يك فايل از پشتيبان براي باز يابي
6.1. روي كليد Brows For Files كليك كرده
6.2. فايلي را كه مي خواهيد بازيابي شود را از داخل پشتيبان ، مكان يابي كرده و انتخاب كنيد و سپس روي دكمه Add كليك كنيد .
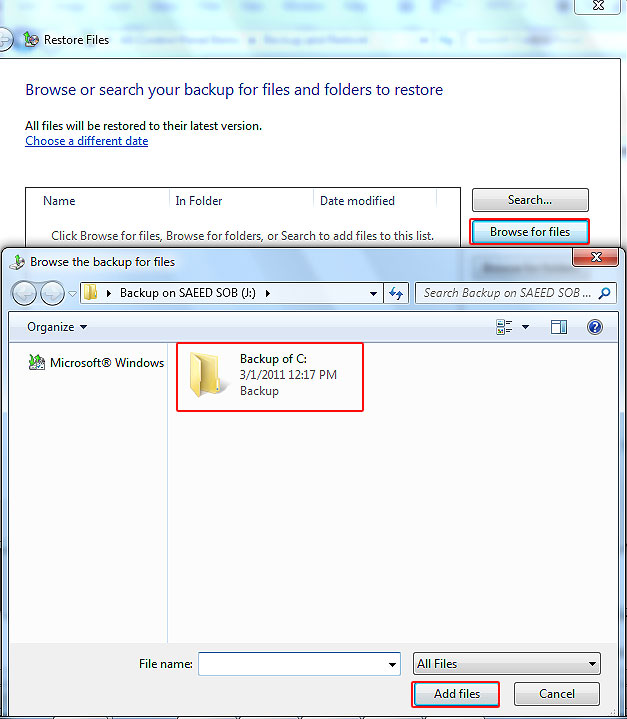
7. به منظور اضافه كردن يك پوشه از پشتيبان براي باز يابي
7.1. روي دكمه Browse for folders كليك كنيد.
7.2. پوشه اي كه مي خواهيد بازيابي شود را از داخل پشتيبان بازيابي كرده و انتخاب كنيد و سپس روي دكمه Add كليك كنيد .
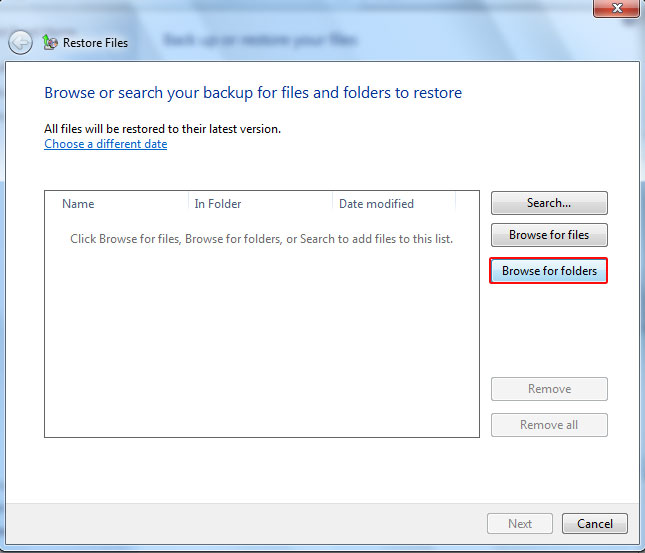
8. روي دكمه Next كليك كنيد
10. جايي كه مي خواهيد فايل هاي پشتيبان در آن بازيابي شوند را تعيين كرده و روي دكمه Restore كليك كنيد.
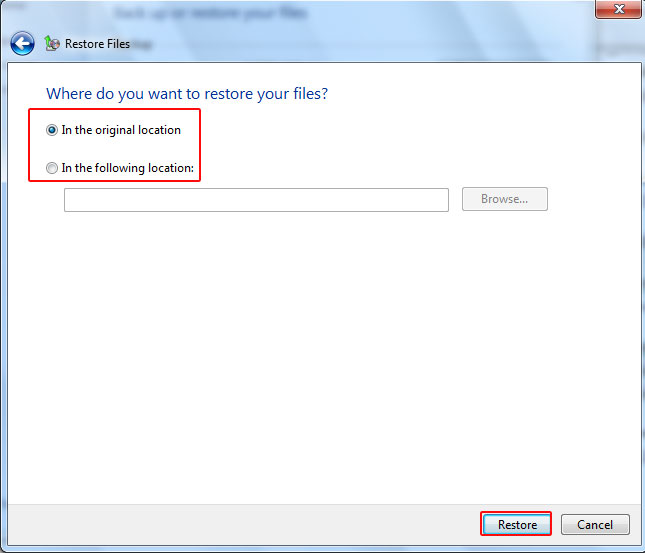
In the original location : فايل ها و پوشه هاي پشتيبان انتخاب شده را در مكان اصلي شان در رايانه بازيابي مي كند .منظور از مكان اصلي مكانيست كه اين فايل ها و پوشه ها در زمان پشتيبان گيري در آن قرار داشته اند .
In the following location : به شما امكان مي دهد كه فايل ها و پوشه هاي پشتيبان انتخاب شده را در مكان دلخواهتان بازيابي كنيد .اين انتخاب را هم داريد كه پشتيبان را با فايل ها و پوشه هاي زير مجموعه آن در مكاني كه تعيين كرده ايد بازيابي كنيد يا تنها فايل ها را.
13. زماني كه بازيابي پشتيبان به اتمام رسيد ، روي دكمه Finish كليك كنيد.