پشتيبان گيري از فايل هاي كاربردی
در کلیه آموزشها سعی می کنیم از توضیحات اضافی پرهیز کرده و به اصل موضوع بپردازیم .بكاپ هاي گرفته شده در مجموعه هاي شناخته شده اي به نام دوره هاي پشتيبان گبري ذخيره مي شوند . ابزار قدرتمند Windows Backup در اواين مرتبه اي كه اجرا مي شود از تمام پوشه هاي انتخاب شده بكاپ يا پشتيبان تهيه مي كند و از آن پس تنها از فايل ها پشتيبان مي گيرد كه از زمان ايجاد آخرين پشتيبان ياتازه بوجود آمده باشند يا ويرايش شده باشند.
در حالت پيش فرض ويندوز به طور خودكار به هر ميزان كه فضا داشته باشد System Image ذخيره مي كند بدون اشغال كرده 30درصد فضاي خالي جايي كه براي پشتيبان در نظر گرفته ايد .همين كه حجم System Image ها از ظرفيت مكان پشتيبان گيري فراتر رود ، ويندوز System Image هاي قديمي تر را پاك ميكند .
اگر يك System Image از داخل Windows Backup ايجاد شود در حالي كه مربع گزينه Include a System image of Drives هم تيك خورده باشد (در زير به طور كامل توضيح داده شده است) مي توانيد ويندوز را طوري تنظيم كنيد كه هر تعداد كه در مكان پشتيبان گيري گنجايش دارد System Image باقي بگذارد يا اينكه تنها جديدترين System Image را نگه دارد .مي بايست هميشه آخرين System Image را براي خود نگه داريد تا در صورت بروز مشكل
آن را Restore كنيد .
1.بر روي منوي Start كليك كرده و Control Panel را باز كنيد .
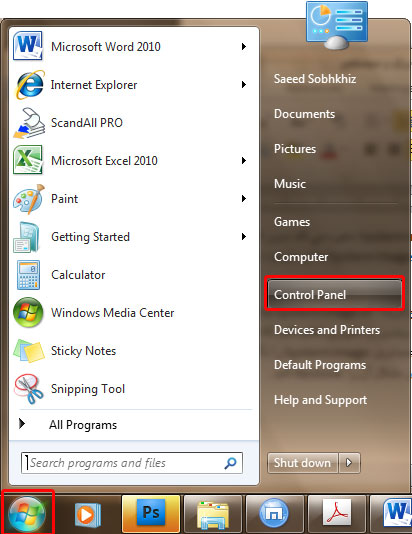
2. روي پيوند Backup and Restore كليك كنيد .
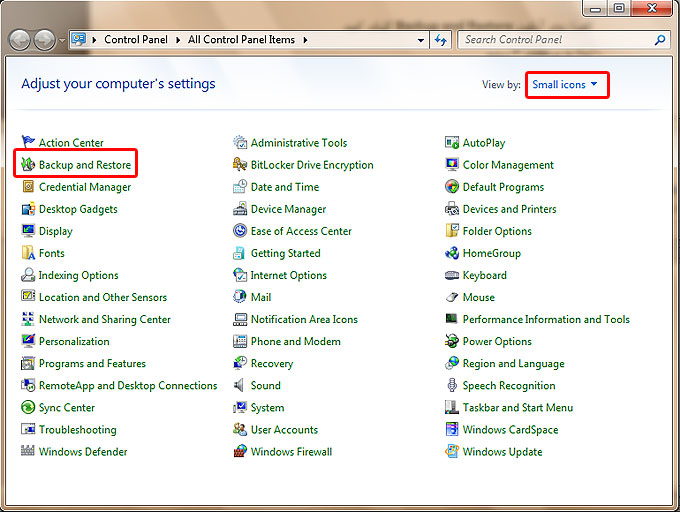
3.روي دكمه Set up Backup كليك كنيد.
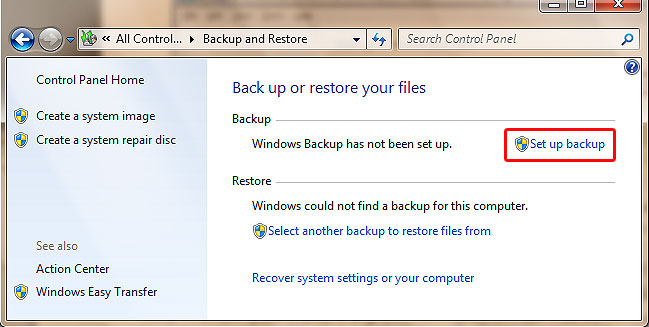
4.جايي كه مي خواهيد پشتيبانتان در آن ذخيره شود ، انتخاب كرده و روي Next كليك كنيد.
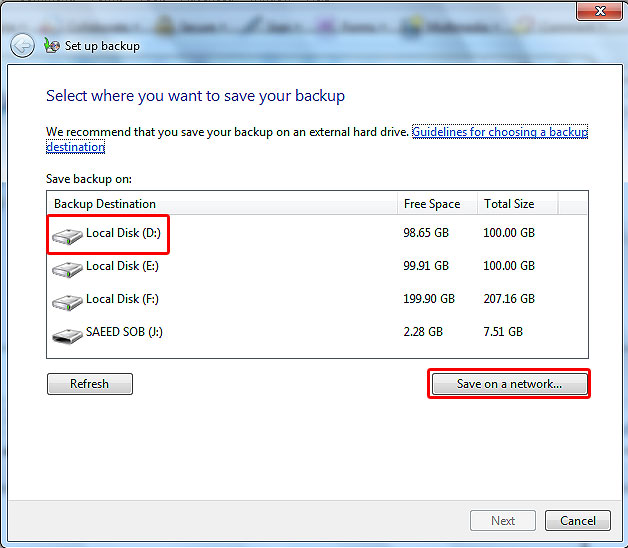
تذكر : براي ذخيره كردن اين پشتيبان در يك محل مشخص روي شبكه مي توانيد بر روي كليد Save on a Network كليك كنيد .تنها ويرايش هاي Professional .Ultimate و Enterprice ويندوز 7 مي تواند روي شبكه پشتيبان تهيه كند.
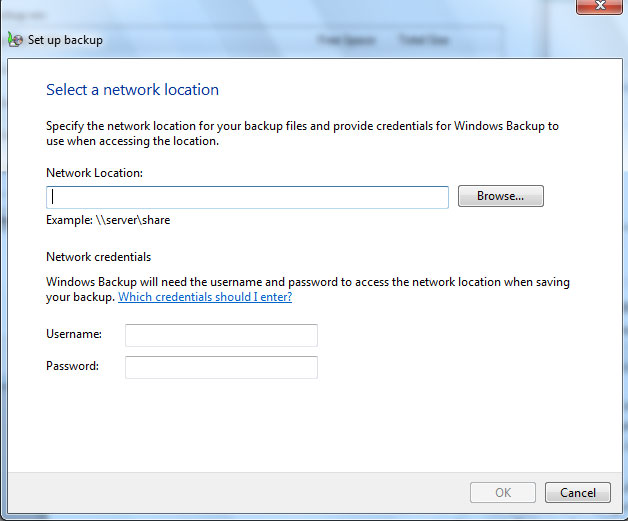
گزينه Let me choose را انتخاب كرده بر روي Next كليك كنيد .
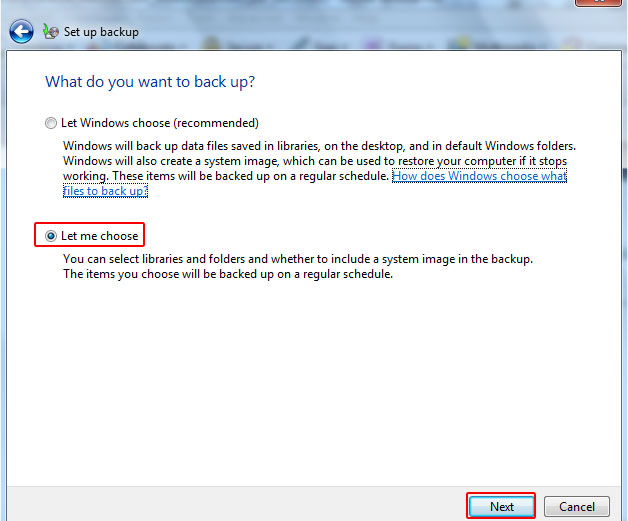
5.هر آنچه را كه مي خواهيد از آن پشتيبان گرفته شود انتخاب كنيد.
6.آنچه را كه مي خواهيد از آن پشتيبان گرفته شود تيك بزنيد.
تذكر : اگر گزينه Include a System of Drives را تيك بزنيد : يك System image هم در اين پشتيبان زمان بندي شده گنجانده خواهد شد.
7.در پايان روي دكمه Next كليك كنيد.
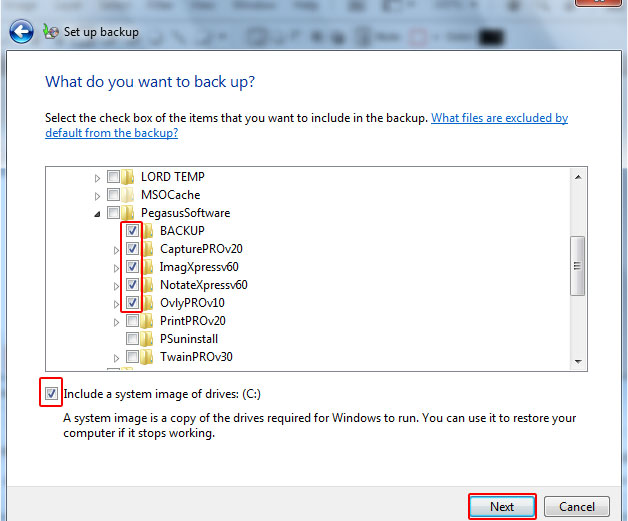
8.در پايان تنظيمات پشتيباني كه از ويندوز گرفته ايد را چك كنيد تا مطمئن شويد كه همه چيز آن طور است كه مي خواهيد .
تذكر : اگر تنظيم آن طور كه مي خواستيد نبود ، روي پيكان بازگشت (به رنگ آبي) در بالاي پنجره كليك كنيد تا به مرحله قبل بازگرديد و در صورت نياز اصلاحات را انجام دهيد .
9. براي تغيير زمان بندي دوره هاي پشتيبان گيري خودكار روي لينك change schedule كليك كنيد.
10.زمان بندي را به زمان مورد نظر خود تغيير داده سپس روي Ok كليك كنيد .
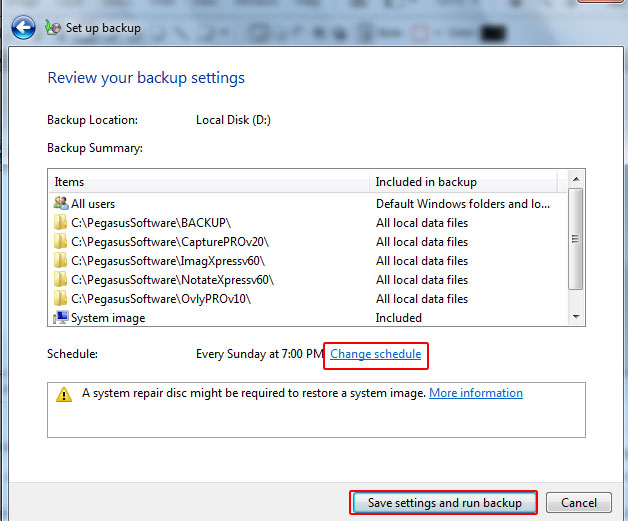
مهم : اگر نمي خواهيد پشتيبان گيري به طور خودكار و طبق زمان بندي انجام شود تيك گزينه Run Backup on a schedule را برداريد .
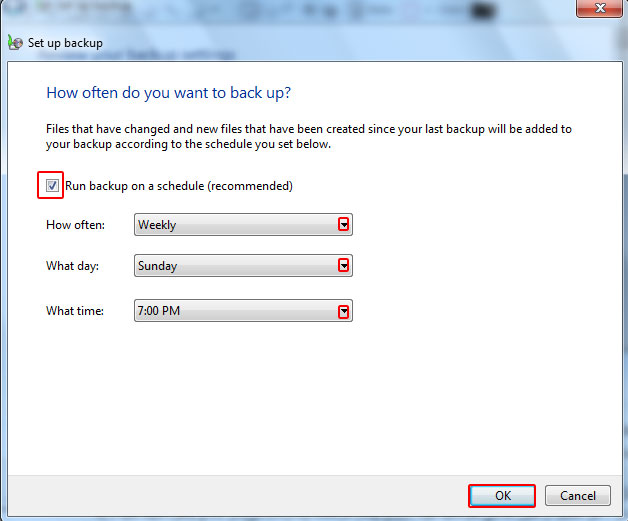
11.هر زمان كه براي پشتيبان گيري حاضر بوديد روي دكمه save settings and run backup كليك كنيد.
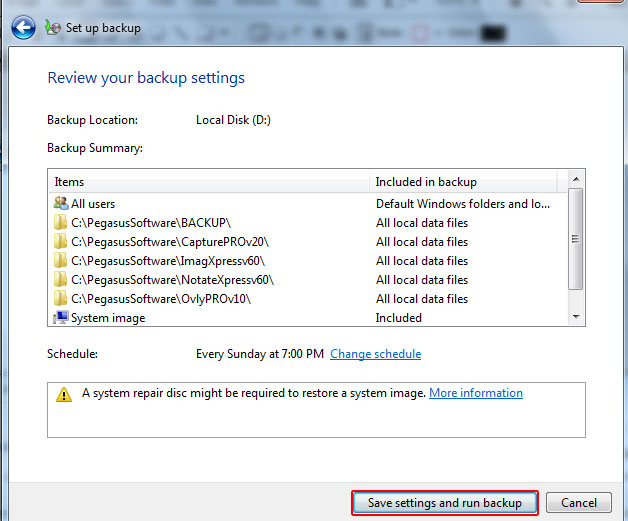
12.مشاهده ميكنيد كه فرايند پشتيبان گيري در حال
انجام است .
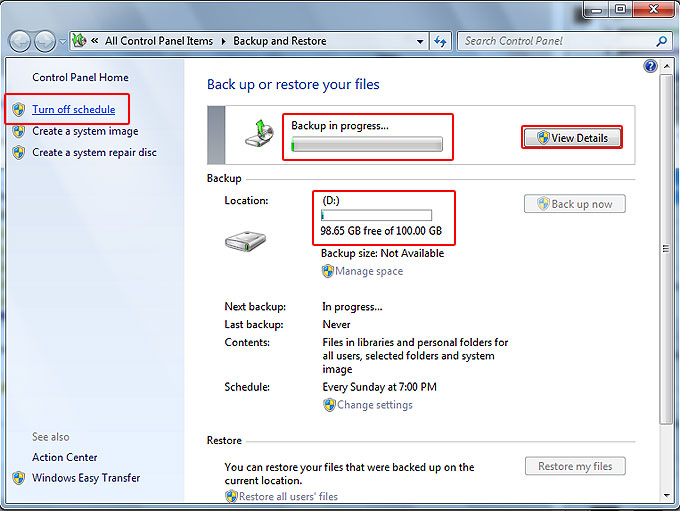
در صورتي كه خواستيد گرفتن پشتيبان را متوقف كنيد بر روي كليد View Details كليك كرده و كليد Stop را بزنيد.

