|
برای تسلط بیشتر به یک پروژه اکسل، علاوه بر کار با سلول ها، لازم است که کار با برگه ها یا Sheetها را نیز بیاموزید. در این درس شیوه کار با برگه ها را بررسی می کنیم.
جابجایی بین برگه ها
همانطور که می دانید، پس از ایجاد یک سند اکسل، به طور پیش فرض ۳ برگه ایجاد می شود. پس از اجرای برنامه، یکی از برگه ها فعال است. اما ممکن است شما بخواهید برگه دیگری را مشاهده کنید. با کلیک بر روی زبانه هر برگه یا Sheet می توان آن را فعال کرد. در برخی پروژه ها ممکن است با برگه های زیادی سرکار داشته باشید. در این صورت بهتر است از کلیدهای میانبر Ctrl+Page Down و Ctrl+Page Up برای حرکت در بین برگه ها استفاده کنید.
تغییر نام برگه ها
هر سند برگه هایی دارد که به طور پیش فرض به نام های Sheet ۱ و Sheet ۲ و... نامگذاری شده اند. برای تغییر این نام ها کافیست که بر روی نام قبلی دو بار کلیک کنید تا واژه مورد نظر به حالت تغییر نام و با زمینه سیاه مشخص شود. سپس نام مورد نظرتان را وارد کرده و کلید Enter را فشار دهید.
قوانین نامگذاری
۱- نام باید حداكثر ۳۱ كاراكتر باشد.
۲- از کاراکترهای غیرمجاز در نامگذاری استفاده نشود. این کاراکترها عبارتند از؟ / \ [] *:
۳- استفاده از اعداد و سایر کاراکترها و کاراکتر فاصله در نامگذاری مجاز است.
می توانید از کاراکترهای فارسی استفاده کنید.
انتخاب همزمان چند برگه مجاور
به برگه هایی که در کنار یکدیگرند، برگه های مجاور یا همسایه می گویند. برای انتخاب این برگه ها کافیست که برگه نخست را انتخاب کرده و با نگه داشتن کلید Shift از صفحه کلید، بر روی آخرین برگه کلیک کنید.
انتخاب همزمان چند برگه غیر مجاور
طبیعی است که بر خلاف «برگه های مجاور»، به برگه هایی که کنار یکدیگر نیستند برگه
های «غیرمجاور» می گویند. برای انتخاب این برگه ها کافیست که برگه نخست را انتخاب
کرده و با نگهداشتن کلید Ctrl بر روی برگه هایی که می خواهید انتخاب شوند، کلیک
کنید.
انتخاب همه برگه ها
برای انتخاب تمام برگه ها، روی زبانه یکی از برگه های موجود راست کلیک کنید و از منوی باز شده، گزینه Select All Sheets را انتخاب کنید.
حذف برگه ها
برای حذف برگه، ابتدا برگه یا برگه های مورد نظر را انتخاب کنید. سپس از زبانه Home و از بخش Cells گزینه Delete را کلیک کنید و از منوی باز شده گزینه Delete Sheet را انتخاب کنید.
همچنین می توانید بر روی برگه ای که می خواهید آن را حذف کنید، راست کلیک کرده و از منوی باز شده گزینه Delete را انتخاب کنید.
اضافه کردن برگه ها
برای اضافه کردن برگه، از زبانه Home و از بخش Cells گزینه Insert را کلیک کنید و از منوی باز شده گزینه Insert Sheet را انتخاب کنید.
روش ساده تر اضافه کردن برگه، انتخاب گزینه Insert Worksheet است که مانند یک زبانه، بعد از آخرین زبانه برگه های موجود قرار گرفته است. در تصویر زیر محل این گزینه نشان داده شده است.
کپی کردن و انتقال دادن برگه ها
برای کپی کردن یک برگه، ابتدا برگه مورد نظر را انتخاب کنید و سپس کلید Ctrl را نگه دارید. بعد از آن برگه را به محل مورد نظر بکشید.
جابه جا کردن برگه ها
برای جابه جا کردن برگه ها، همان مراحل کپی کردن را طی کنید ولی نیازی به نگه داشتن کلید Ctrl نیست.
تقسیم کردن صفحه برای نمایش سلول های «دور از دسترس»
در برخی از پروژه ها، ممکن است اطلاعات زیادی در صفحه گسترده داشته باشید و نیاز داشته باشید که سلول های پراکنده ای که در یک صفحه نیستند را همزمان مشاهده کنید. در این مواقع از قابلیت Split یا تقسیم کردن استفاده می شود. برای این کار کافیست که از زبانه View و از بخش Window گزینه Split را انتخاب کنید.
خواهید دید که صفحه به چهار بخش تقسیم می شود. هر یک از بخش ها به طور مجزا در برگیرنده گروهی از سلول هاست. در تصویر زیر سلول های C۱۷ و H۱۰۶ نشان داده شده اند، حال آنکه تماشای هر دو سلول در یک صفحه امکان پذیر نیست.
نکته: اگر می خواهید صفحه به حالت سابق بازگردد و تقسیمات انجام شده از بین برود، کافیست که در محل تقاطع دیوارهای جداکننده، وقتی که اشاره گر ماوس شما به شکل علامت مثبت دیده شد، دو بار کلیک چپ کنید.
ثابت کردن سطرها و ستون های خاص
گاهی لازم است سطرها و ستون هایی که به عنوان تیتر به کار می روند را ثابت نگه دارید تا در کار با جدول های بزرگ، بتوانید آن را در تمام صفحات مشاهده کنید.
مثلا فرض کنید می خواهید یک کارنامه دانش آموزی تهیه کنید. اگر بخواهید از عناوینی همچون «نام و نام خانوادگی» و «نام درس ها» به عنوان تیتر استفاده کنید و در عین حال سلول های تیتر را در همه صفحات مشاهده کنید، نیاز دارید که آنها را ثابت کنید.
در تصویر زیر می بینید که سطر اول ثابت شده و با حرکت صفحه گسترده به سمت پایین، سطر اول همچنان نشان داده می شود.
برای ثابت کردن سلول ها کافیست که از زبانه View و از بخش Windows گزینه Freeze Panes را انتخاب کنید.
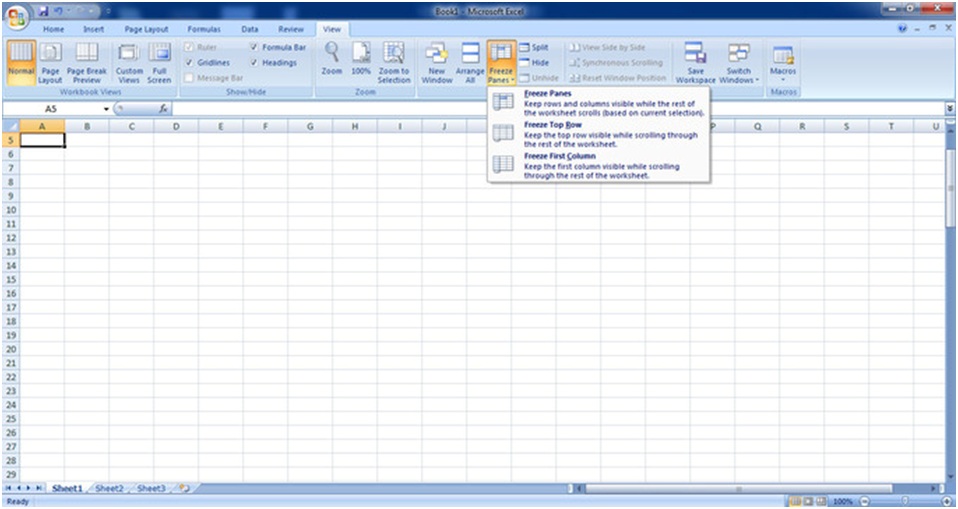
در این صورت سه گزینه باز می شود:
گزینه Freeze Panes که سطرهای بالا و ستون های قبل از سلول فعال را ثابت می کند.
گزینه Freeze Top Row که بالاترین سطر، یعنی سطر یکم را ثابت می کند. (نکته: در مثال کارنامه که تصویر آن را پیشتر دیدید، از این گزینه استفاده شده است.)
گزینه Freeze First Column که نخستین ستون، یعنی ستون A را ثابت می کند.
گفتنی است که در صورت اجرای دستورات بالا، سطر و یا ستون ثابت شده، با یک خط سیاه رنگ از سایر سطرها و ستون ها متمایز می شود.
در صورتی که بخواهید حالت Freeze یا ثابت نگه داشتن سطرها و ستون ها را از بین ببرید، مجددا از زبانه View و از بخش Windows گزینه Freeze Panes را انتخاب کنید. خواهید دید که گزینه ای که از طریق آن عملیات Freeze کردن را انجام داده بودید، تبدیل به Unfreeze می شود که با کلیک بر روی آن، صفحه به حالت سابق باز خواهد گشت.
منبع: فرهنگ نیوز
درس بعدی
-
درس قبلی
فهرست |

