|
ابزار های انتخاب در
فتوشاپ - قسمت 3

ابزار انتخاب Magic Wand
با سومین بخش از ابزارهای انتخاب در فتوشاپ در خدمت شما هستیم.
ابزار Magic Wand یکی دیگر از ابزارهای انتخاب می باشد .ابزار Magic Wand بر اساس مقادیر رنگ ، ناحیه ای را انتخاب می کند . به عبارت دیگر ابزار Magic Wand پیکسل های مجاوری که رنگ مشابهی دارند را انتخاب می کند . تولرانس در نوار Option میزان دقت را نشان می دهد،به شکل زیر توجه کنید
:
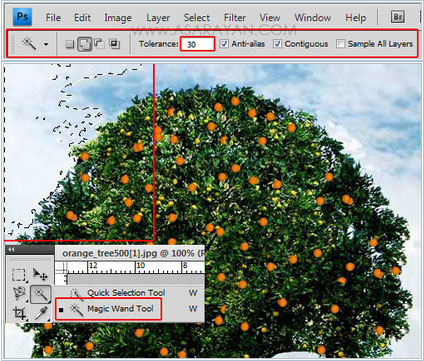
توجه کنید که هر چه عدد تعیین شده در کادر Tolerance کوچکتر باشد ، ابزار Magic Wand میزان انحراف کمتری را در تفکیک رنگها اعمال می کند . هرچه عدد (از صفر تا 200) بالاتری را برای تولرانس انتخاب می کند .رنگهایی که با هم اختلاف فاحشی دارند همزمان انتخاب خواهد شد.برای انتخاب نواحی که دارای رنگ یکسان و در کنار هم و به صورت پیوسته قرار دارند گزینه Contiguose را انتخاب نمائید .در غیر اینصورت تمام پیکسل هایی که دارای رنگ یکسان و در قسمت های مختلف تصویر هستند انتخاب خواهد شد .برای انتخاب اطلاعات رنگ از کلیه لایه های قابل مشاهده گزینه Sample All Layer را انتخاب نمائید .در غیر اینصورت ابزار Magic Wand در هنگام انتخاب تنها از لایه فعال استفاده خواهد کرد.
بررسی منوی Select
شما تا کنون با ابزارهای انتخاب واقع در جعبه ابزار کار کردید.علاوه بر ابزارهای انتخاب ، منویی نیز به عنوان منوی Select وجود دارد . این منو در شکل زیر نشان داده شده است.
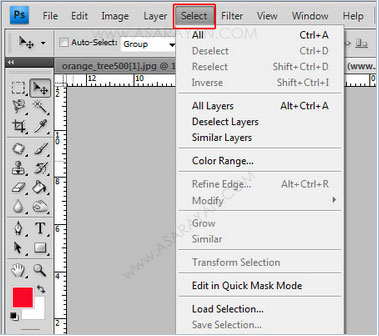
گزینه های مربوط به selection یا انتخاب در این منو به شرح زیر میباشد :
All : کل تصویر را به حالت انتخاب شده در می آورد .کلید میانبر آن کلید Ctrl+A می باشد .
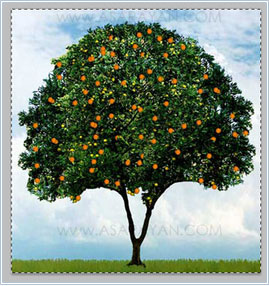
Deselesct : ناحیه انتخاب شده را از حالت انتخاب خارج می کند . کلید میانبر آن Ctrl+D می باشد .
Reselect : اگر ناحیه ای انتخاب شده باشد و آن را از حالت انتخاب خارج کرده باشیم با انتخاب این گزینه ، دوباره آن ناحیه به حالت انتخاب شده در می آید .
Inverse : این گزینه باعث می شود ناحیه ای که در حالت انتخاب بود از حالت انتخاب خارج شده و بقیه نواحی به حالت انتخاب شده در آیند .
All Layer : کلیه لایه ها انتخاب می شود . بعد از کلیک بر روی این گزینه کافی است پالت لایه را نگاه کنید
.
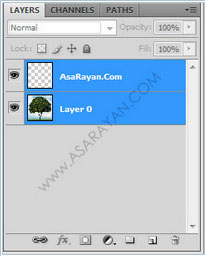
Deselect Layer : کلیه لایه ها را از حالت انتخاب خارج می
کند .
Similar Layer : لایه های مشابه را انتخاب می کند .
گزینه Grow : این گزینه از دور تا دور ناحیه انتخاب شده و بر اساس سیستم Magic Wand و بر طبق تلرانس تعیین شده در Option مربوط به Magic Wand شروع به گسترش ناحیه انتخاب شده می کند .
گزینه Similar : این گزینه باعث می شود تا تمامی نواحی در تصویر که از نظر رنگ با نقطه انتخاب شده فعلی هم رنگ هستند انتخاب شوند .
گزینه Trasform Selection : این گزینه زمانی فعال می شود که یک ناحیه در تصویر انتخاب شده باشد . در صورت اجرای این فرمان ، شبکه ای مستطیل شکل به همراه هشت گروه کنترلی در اطراف ناحیه انتخاب شده ظاهرمی شود .
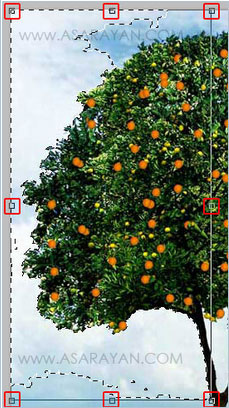
با ظاهر شدن شبکه مستطیل شکل با استفاده از گره های کنترلی می توان ناحیه انتخاب شده را کوچکتر یا بزرگتر کرد. بدین صورت که اگر اشاره گر ماوس را به گره نزدیک کنیم و فلش دو جهته ظاهر شود در این صورت می توان با درگ کردن آن به بیرون یا داخل ، ناحیه انتخاب شده را کوچک یا بزرگ نمود . همچنین می توان با درگ شبکه مستطیلی ناحیه انتخاب را به جای دیگر منتقل کرد . اگر اشاره گر ماوس را در اطراف اضلاع شبکه مستطیل شکل نگاه دارید اشاره گر ماوس تبدیل به فلش کمانی می شود که در این صورت با درگ کردن می توان ناحیه انتخاب شده را چرخاند .
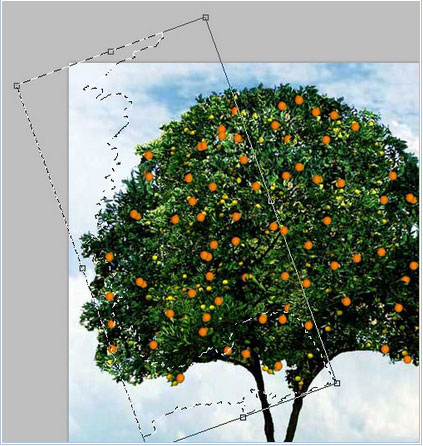
برای از بین بردن شبکه مستطیل و برگشت به حالت انتخاب عادی کافی است در ناحیه انتخاب شده دوبار کلیک نمائید .
گزینه Save Selection : هنگامی که با استفاده از ابزارهای Lasso و یا حتی ابزارهای دیگر با دقت و گذاشتن وقت اقدام به انتخاب قسمتی از تصویر می کنید و کارهای ویرایشی روی آن ناحیه انجام می دهید و سپس ناحیه دیگری را انتخاب می کنید و عملیات دیگری انجام می دهید ، حال دوباره می خواهید به ناحیه انتخاب شده قبلی بر گردید . در این صورت یکی از راهه، ذخیره کردن ناحیه انتخاب بود که در این مواقع می توانید با Load کردن ، آن ناحیه قبلی را دوباره در حالت انتخاب قرار دهید .
پس از کلیک بر روی گزینه save Selection کادر محاوره ای شکل زیر ظاهر می شود :
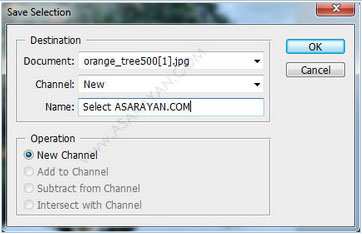
در شکل فوق در قسمت Name می توانید نام مورد نظر برای ناحیه انتخاب شده تایپ نموده و دکمه Ok را کلیک نمائید . بقیه موراد از قبیل Channel و گزینه های Add To Channel را پس از خواندن مفهوم Channel درک خواهید کرد . ولی بهر حال در اینجا آنها توضیح داده می شوند .
اگر قبلا ناحیه انتخاب شده ای ذخیره کرده باشید در فهرست کشویی مقابل Channel علاوه بر گزینه New نام سایر ذخیره سازیهای شما هم ظاهر خواهد شد. که اگر یکی از نام های ذخیره شده قبلی را انتخاب کنید گزینه های بخش Operation فعال می شود که دارای عملکرد به شرح زیر می باشد :
New Channel : این گزینه با عث می شود که ناحیه انتخاب شده در کانال جدید قرار گیرد.
Add To channel : انتخاب جدید به انتخاب قبلی اضافه شده و در کانال قبلی ذخیره می شود .
Subtract From Channel : ناحیه انتخاب شده جدید از ناحیه انتخاب قبلی در کانال انتخاب شده کم خواهد شد .
intersect With Channel : با انتخاب این گزینه تنها قسمت مشترک بین ناحیه انتخاب شده جدید و ناحیه انتخاب شده قبلی در کانال تعیین شده ذخیره خواهد شد .
برای فراخوانی ناحیه انتخابی ذخیره شده قبلی از گزینهLoad Selection از منوی Select استفاده می شود. با کلیک بر روی این گزینه کادر محاوره ای زیر ظاهر می شود :
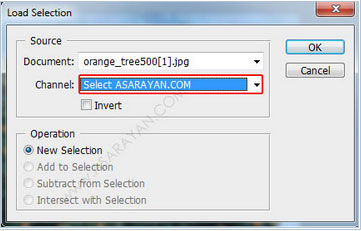
از فهرست کشویی Document نام فایل و از فهرست کشویی مقابل Channel نام کانال را انتخاب کرده و OK می کنیم . انتخاب Invert باعث معکوس سازی ناحیه انتخابی می وشد . به عبارت دیگر ناحیه انتخابی از حالت انتخاب خارج و سایر نواحی به حالت انتخاب می روند .
گزینه Color Range از منوی Select : این گزینه یکی از ابزارهای قوی برای انتخاب قسمتی از تصویر که از نظر رنگ همانند هستند می باشد . با انتخاب این گزینه کادر محاوره ای به صورت زیر ظاهر می شود .
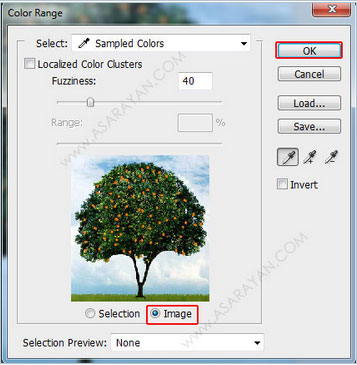
با علامت قطره چکان مثبت یک رنگ را می توان از کادر Preview انتخاب کرد. اگر علامت قطره چکان مثبت باشد با انتخاب رنگهای دیگر ، این رنگها نیز به رنگهای انتخابی قبلی اضافه می شوند و اگر قطره چکان منفی انتخاب شد رنگ انتخاب شده با این قطره چکان ، از لیست رنگهای انتخاب شده حذف خواهد شد .
با Fuzziness مقدار پخش شدگی و گستردگی ناحیه انتخاب را می توان تعیین کرد . انتخاب های موجود در فهرست کشویی مقابل Selection Preview طریقه نمایش تصویر پیش نمایش را تعیین می کند و بالاخره انتخاب گزینه image باعث ظاهرشدن ناحیه انتخاب شده در کادر پیش نمایش می گردد.
توسط کلیدهای Save می توان ناحیه انتخاب شده را ذخیره و توسط Load می توان رنگهای انتخاب شده قبلی که ذخیره شده اند را فراخوانی نمود .منبع : آسا رایان
درس بعدی -
درس قبلی
فهرست |
