|
کاربرد پنل های فلش
پنل ها در فلش دارای امکاناتي براي ويرايش اشياي ايجاد شده
مي باشند. براي مثال، پنل Properties، ويژگي ها و امكانات ابزار انتخاب شده را به
منظور ويرايش اشكال ايجاد شده در اختيار كاربر قرار مي دهد. يكي ديگر از پنل هايي
كه كاربرد بسيار زيادي در فلش دارد، پنل Library يا كتابخانه است. اشياء و اشكالي
كه در فلش تبديل به نماد يا Symbol مي شوند، درون اين پنل نگهداري مي شود. همچنين
هر فايلي كه قصد داريم در پروژه فلش از آن استفاده كنيم، مي توانيم ابتدا وارد اين
پنل نموده و سپس از آن استفاده نماييم. براي مثال، اگر قصد داريم يك فايل PSD
فتوشاپ را وارد محیط فلش كنيم، ابتدا بايد آن را وارد پنل كتابخانه كرده و سپس با
باز كردن فايل PSD و مشاهده لايه هاي آن، فايل را در پروژه استفاده كنيم. در شكل
زير پنل كتابخانه و نماد ايجاد شده در آن را مشاهده مي كنيد. در درس هاي آينده با
نحوه استفاده از اين پنل آشنا خواهيد شد.
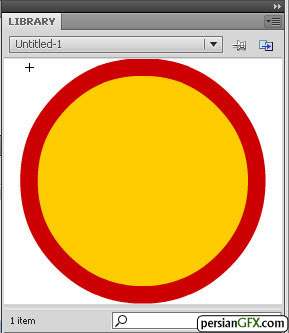
پس از آشنایی با محیط برنامه و همچنین معرفی مهمترین قسمت
های نرم افزار فلش و کاربرد هر كدام از آنها، اکنون در این فصل شما را با روش رسم
اشکال مختلف و ویرایش آنها و همچنين ذخيره سازي سندهاي ايجاد شده آشنا مي كنيم.
اصول مقدماتی شناخت تصویر
به طور كلي تمام تصاوير ايجاد شده در نرم افزارهاي گرافيكي
به دو نوع وكتور (ترسيمي) و یا بيت مپ (عکس) شناخته مي شوند. دانستن تفاوت بین این
دو به شما کمک خواهد کرد تا کار را با دانش و درک بهتر انجام دهید.
تصاویر وكتور: تصاویر وكتور یا ترسیمی، تصاویری هستند
که بر اساس خطوط هندسی تعریف می شوند. هنگامی که یک تصویر ترسیمی را ویرایش می
کنید، در واقع خصوصیات خطوط و رنگ آن را تغییر می دهید. اندازه تصاویر وكتور را می
توان بدون اینکه تغییری در کیفیت آن رخ دهد، تغییر دهید. اشکالی که با ابزارهای
مختلف مانند چهارضلعی و دایره در برنامه ای مانند فلش یا ايلاستريتور رسم می شوند،
تصاویر وكتور هستند. در شكل زير، دو شكل ايجاد شده وكتور را در فلش مشاهده مي كنيد.
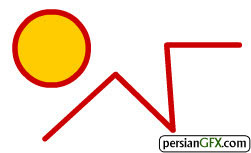
تصاویر بيت مپ: تصاویر بيت مپ تصاویری هستند که از
واحدهاي بسیار کوچکی بنام "پیکسل" تشکیل شده اند. هنگامی که اینگونه تصاویر را
ویرایش می کنید، در واقع پیکسل های آن را تغییر می دهید. هر چه عکس دارای پیکسل های
بیشتری باشد، کیفیت و در نتیجه وضوح عکس بالاتر خواهد بود. عکس های اسکن شده و عکس
های دوربین دیجیتال به عنوان تصاویر بيت مپ شناخته می شوند .
ترسيم اشكال در فلش
به طور كلي در فلش مي توانيد با دو روش اشكال و اشياي مورد
نظرتان را توسط ابزار مختلف ايجاد كنيد. هر كدام از اين دو روش امتيازها و معايب
خاص خود را دارند كه در ادامه به شرح هر كدام از اين دو روش مي پردازيم :
Merge Drawing mode (رسم با حالت تركيبي): اين حالت،
حالت پيش فرض رسم اشكال در فلش است. در اين روش، فلش اشكال روي هم قرار گرفته و با
دو رنگ متفاوت را با هم تركيب و ادغام مي كند. هنگامي كه در يك لايه شكلي را رسم مي
كنيد و اين شكل روي شكل هاي ديگر قرار مي گيرد، فصل مشترك شكل زير خود را برش مي
دهد. به عبارتي ديگر، شكل بالايي فقط قسمت پوشيده شده شكل زير خود را برش مي دهد.
در اين حالت، حاشيه و داخل شكل به عنوان دو شكل جداگانه در نظر گرفته مي شود.
در شكل زير، دايره آبي روي دايره قرمز قرار گرفته و سپس با
حركت دادن دايره آبي، قسمت پوشيده شده دايره قرمز رنگ توسط دايره آبي، برش داده مي
شود.
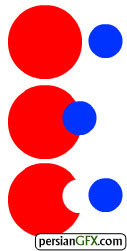
براي رسم شكل با اين روش، ابتدا ابزار مورد نظر را انتخاب
كرده و سپس حالت Merge Drawing (حالت تركيبي) را در جعبه ابزار انتخاب كنيد. زماني
كه اين دكمه در حالت انتخاب نباشد، حالت رسم شكل در حالت Merge Drawing است. سپس
مانند تصوير بالا، دو شكل رسم كرده و پس از آن كه يكي از دو شكل را روي ديگر قرار
مي دهيد، يكي از شكل ها (شكل بالايي يا شكل زيرين) را با ماوس گرفته و از شكل ديگر
جدا كنيد.
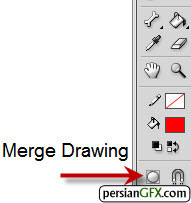
بايد توجه داشته باشيد كه عمل برش فقط زماني اعمال مي شود كه
رنگ دو شكل با هم متفاوت باشد. در غير اين صورت زماني كه رنگ دو شكل دقيقاً مانند
يكديگر است، دو شكل با هم تركيب شده و شكل ديگري را تشكيل مي دهند. در شكل زير، در
نتيجه روي هم قرار دادن دو دايره كوچك و بزرگ، يك شكل واحد و تركيبي بوجود آمده
است.
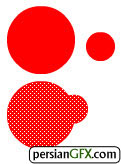
Object Drawing mode: رسم با اين حالت دقيقاً عكس
حالت اول است. در اين حالت، فلش حاشيه و داخل شكل را به عنوان يك شكل واحد در نظر
مي گيرد. همچنين هنگامي كه يكي از شكل ها را روي ديگري قرار مي دهيم، علاوه بر
اينكه قسمت پوشيده شده شكل زير حذف نمي شود، با روي هم قرار دادن دو شكل نيز، شكل
واحدي بدست نمي آيد. پس از رسم شكل با اين حالت، يك چهار ضلعي اطراف شكل ظاهر مي
شود.
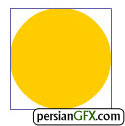
اكنون شما را با روش کار مهمترين و كاربردي ترين ابزارهاي
رسم شكل آشنا مي كنيم. با رسم شكل توسط اين ابزارهاي كاربردي مي توانيد هر شكل منظم
يا منتظمي را ايجاد كنيد.
رسم خط با ابزار Line: ابزار Line را در جعبه ابزار
انتخاب كنيد. به منوي Properties

با گرفتن كليد ماوس و كشيدن آن روي صفحه ترسيم، خط مورد نظر
را رسم كنيد. براي كشيدن خط با زاويه 45 درجه، كليد Shift صفحه كليد را هنگام رسم
خط نگه داريد.
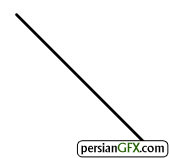
رسم چهارضلعي با ابزار Rectangle: ابزار Rectangle را
در جعبه ابزار انتخاب كنيد. به منوي Properties

مانند رسم خط، كليد ماوس را گرفته و با كشيدن ماوس، چهار
ضلعي مورد نظر را رسم كنيد.
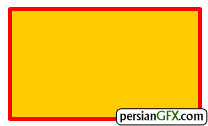
براي تغيير رنگ حاشيه شكل، ابتدا ابزار Selection را در جعبه
ابزار انتخاب كنيد.
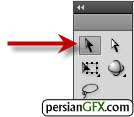
با استفاده از ابزار Selection روي حاشيه شكل دوبار كليك
كنيد تا تمام آن انتخاب شود. اكنون در پنل خصوصيات (Prperties) مي توانيد رنگ حاشيه
و همچنين ضخامت آن را تغيير دهيد. در شكل زير پس از انتخاب حاشيه شكل، رنگ آن را
تغيير داديم.
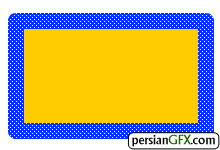
براي تغيير رنگ حاشيه همراه با رنگ داخل شكل، توسط ابزار
Selection دوبار روي داخل شكل كليك كنيد تا تمام شكل انتخاب شود. اكنون در پنل
خصوصيات مي توانيد رنگ حاشيه و رنگ داخل شكل را تغيير دهيد.
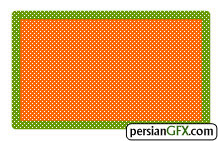
رسم دايره با ابزار Oval: براي رسم دايره با ابزار
Oval، چند لحظه كليد ماوس را روي ابزار Rectangle قرار دهيد تا ابزارهاي ديگر داخل
آن نيز آشكار شوند. ابزار Oval را انتخاب نماييد.
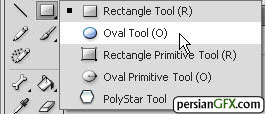
مانند رسم چهار ضلعي، كليد ماوس را گرفته و با كشيدن ماوس،
دايره يا بيضي مورد نظر را رسم كنيد.

براي تغيير رنگ حاشيه و داخل شكل، دقيقاً مانند چهارضلعي عمل
كنيد.
رسم چند ضلعي و ستاره با ابزار PolyStar: براي رسم
چند ضلعي و ستاره توسط اين ابزار، كليد ماوس را روي ابزار چند ضلعي فشار دهيد تا
ابزارهاي داخل آن نيز آشكار شوند. ابزار PolyStar را انتخاب نماييد.
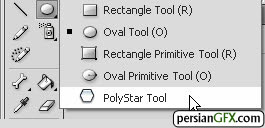
از قسمت Tool Settings در پنل خصوصيات اين ابزار، روي دكمه
Option كليك كنيد. با انجام اين كار پنجره كوچكي با عنوان Tool Settings ظاهر مي
شود.
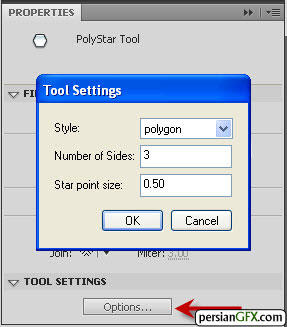
در پنجره ظاهر شده، در قسمت Style گزينه polygon را براي رسم
چند ضلعي و يا star را براي رسم ستاره انتخاب نماييد.
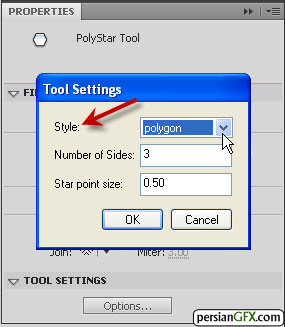
در قسمت هاي زير تعداد اضلاع ستاره يا چند ضلعي و ضخامت پره
ها را به ترتيب مشخص كنيد. به عنوان مثال، براي رسم مثلث، گزينه polygon را انتخاب
كرده و مقدار 3 را در قسمت تعداد اضلاع وارد كنيد. براي رسم دقيقاً مانند رسم شكل
هاي گذشته عمل كنيد.
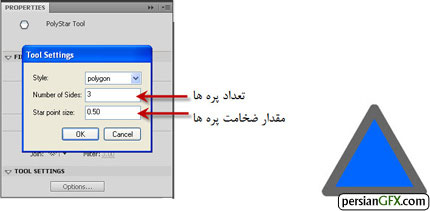
منبع: Persian GFX
درس بعدی
- درس قبلی
فهرست
|

