|
ایجاد لایه
اشکال
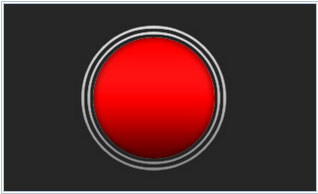
در فتوشاپ ابزارهای مختلفی برای ترسیم اشکال وجود دارد که می توانید هم به صورت آزاد هم به صورت اشکالی که از قبل به صورت پیش فرض در فتوشاپ وجود دارد استفاده کنید .در این درس با این ابزار آشنا می شوید .
شما می توانید یک لایه شکل با بکارگیری ابزار شکل (shape ) یا ابزار قلم
(pen) ایجاد کنید .
شکل رسم شده به صورت اتوماتیک با رنگ پیش زمینه پر می شود ولی شما می
توانید به راحتی رنگ آن را تغییر دهید و یک gradient یا طرح(pattern) به آن
اعمال نمایید .
توجه کنید که پیرامون یا دور اشکال در ماسک برداری که به لایه لینک شده است
ذخیره می گردد.برای ایجاد یک لایه شکل جدید به صورت زیر عمل نمایید :
1- ابزار shape یا شکل یا یکی از ابزار
قلم (pen) را انتخاب نمایید و بر روی دکمه shape layer در نوار option کلیک
نمایید .

2- برای اعمال یک style به لایه shape در نوارoptions و از منوی style می توانید یک style از پیش آماده را انتخاب کنید .
3- برای تغییر رنگ لایه shape می توانید در نوار option بر روی جعبه color
کلیک کرده و رنگ مورد نظر را از کادر محاوره ای باز شده انتخاب نمایید .
4- سایر option های مورد نظر را از نوار option می توانید تنظیم کرده و با
درگ کردن در محل مورد نظر،شکل را رسم کنید .
اگر بخواهید چندین شکل را روی یک لایه رسم کنید از نوار option می توانید
دکمه Add to shape Area را برای اضافه کردن به رسم موجود،دکمه subract from
shape Area برای کم کردن شکل جدید از شکل قبلی رسم شده ،intersect shape
area برای نگه داشتن فصل مشترک دو شکل رسم شده و Exclude overlapping shape
area را برای از بین بردن ناحیه مشترک دو شکل رسم شده انتخاب نمایید.این
دکمه ها در شکل با نام "دکمه های رسم چندین شکل" نشان داده شده اند و
عملکرد این دکمه ها همانند دکمه های موجود در نوار option مربوط به
ابزارهای انتخاب می باشند .
لایه ای که پس از رسم shape ایجاد می شود لایه shape نامیده می شود
و لایه ای برداری است و برخی کارهای متداول در فتوشاپ را روی آن نمی توان
اعمال کرد.برای تبدیل آن به یک لایه معمولی می توان ان را rasterized نمود
.
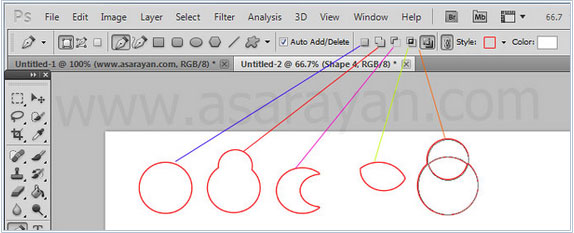
ایجاد مسیر کار
یک مسیر کار (work path) یک مسیر موقتی است که در پالت مسیرها (paths
palette) ظاهر می شود و پیرامون شکل را تعریف می کند.شما می توانید path ها
را در چندین روش بکار ببرید :
استفاده از path به عنوان ماسک برداری برای مخفی کردن نواحی مورد
نظر از یک لایه
تبدیل pathبه ناحیه انتخاب
ویرایش یک path برای تغییر شکل آن
می توان یک مسیر را به عنوان مسیر برش برای ایجاد قسمتی از یک تصویر
ترانسپارانت جهت ارسال تصویر به صفحه لی آت یا کاربردهای ویرایش برداری
بکار برد .
برای ایجاد یک مسیر کار (work path)جدید به صورت زیر عمل کنید :
1- ابزار shape یا pen را از نوار ابزار انتخاب
کنید و دکمه paths را در نوار option کلیک کنید.این دکمه در شکل زیر نشان
داده شده است .
2- Optionهای مورد نظر را از نوار option انتخاب کرده و مسیر را رسم کنید .
اکنون اگر پالت path را باز کنید مسیر رسم شده را ملاحظه خواهید نمود .
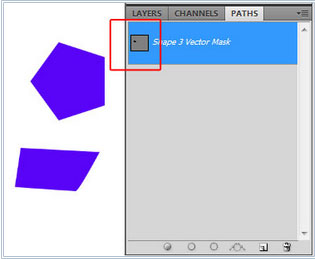
ایجاد شکل های راستر شده
شکل های راستر شده (rasterized shapes ) اشیاء برداری نیستند و شما نمی
توانید آنها را همانند اشیاء برداری ویرایش کنید
. برای ایجاد یک شکل راستر شده به صورت زیر عمل
نمایید :
1- لایه ای را انتخاب کنید.شما شکل راستر
شده را در لایه برداری نمی توانید رسم کنید .
2- ابزار shape را انتخاب کنید و دکمه Fill pixels را در نوار option کلیک
نمایید .
3- موارد زیر را در option تنظیم کنید :
انتخاب مد آمیختگی(belnding mode)
تعیین opacity
انتخاب یا عدم انتخاب Anti-aliased
4- شکل مورد نظر را رسم نمایید .
توجه:شما با ابزار shape وpen می توانید سه کار را انجام دهید.با انتخاب
دکمه shape از نوار option لایه شکل ایجاد می شود که برداری است.با انتخاب
path یک مسیر ایجاد می شود که چیزی ظاهری است و با انتخاب fill یک لایه
راستری یا بیت مپی ایجاد می شود .
تنظیم option های ابزار shape
هر ابزار shape دارای optionهای مخصوص به خود می باشد.برای مثال شما می
توانید تنظیم کنید که یک چهار ضلعی با ابعاد ثابت رسم شود و یا اینکه یک خط
با پیکان (به صورت فلش) رسم گردد .
برای تنظیم option مربوط به یک ابزار یه صورت زیر عمل کنید :
1- یکی از ابزارهای چهار ضلعی (Rectangle)،چهار
ضلعی با گوشه های گرد (rounded rectangle)،بیضی (ellipe)،چند ضلعی
(polygon)،خط (line)،شکل دلخواه (custom shape) را انتخاب کنید
2- بعد از اینکه ابزاری را انتخاب کردید نوار options آن ظاهر می
شود.options هر ابزار مخصوص بخود می باشد و محتوای آنها با همدیگر متفاوت
است.برای مثال در شکال زیر نوار option مربوط به رسم خط نشان داده شده است .
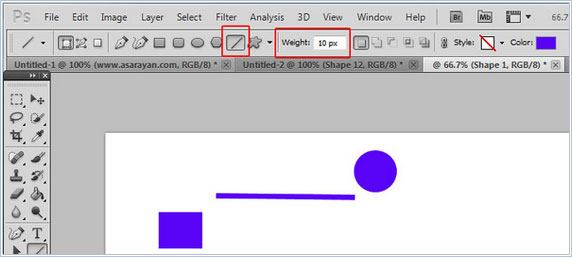
در این بخش می خواهیم برخی optionهایی که در رسم اشکال ظاهر می شود را توضیح دهیم :
Arrowheads start and end : این گزینه برای
تعیین اینکه خط در شروع ،انتها و یا هر دو سر دارای پیکان باشد یا نه،بکار
می رود.در هنگام رسم خط در option همانند شکل می توانید اندازه پیکان را بر
اساس درصدی از اندازه ضخامت و طول وارد کنید و در concavity اندازه خمش
پیکان را بر حسب درصد می توان وارد نمود .
Circle : این گزینه تعیین شعاع گوشه برای رسم
چهارضلعی با چها گوشه گرد بکارمی رود .
Fixed size : با تعیین اندازه در کادرها شکل های
مربع، بیضی و اشکال دلخواه با اندازه های ثابت رسم می شوند .
Sides : در رسم چند ضلعی می توان تعداد اضلاع را وارد کرد .
Weight : می توانید عرض خطها را به پیکسل وارد کنید .
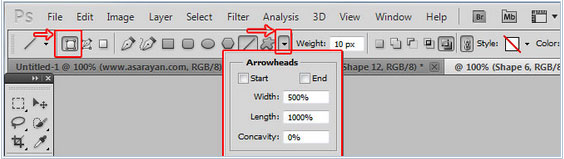
منبع: آسا رایان
درس بعدی -
درس قبلی
فهرست |

