|
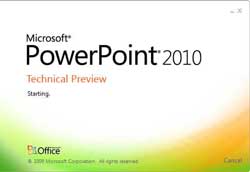
با ششمین مهارت ICDL در خدمت شما هستیم . در این قسمت می
خواهیم نرم افزار ارائه مطلب یا پاور پوینت را برای شما آموزش دهیم .برنامه Power
Point يکي از برنامه هاي بسته نرم افزاري Office به شمار مي رود که با آن مي توانيد
مجموعه اسلايدهايي که متن را با Clipart ، عکس، صدا، تصوير ، و حتي جلوه هاي ويژه
متحرک را نمايش دهيد.
علاوه بر اينها چون Power Point يک Package است، مي توانيد
سند هاي Word ، کاربرگهاي Excel را به صورت گرافيک و متن و ... به Power Point
اضافه نماييد.
آموزش نرم افزار پاور پوینت بخش اول
در حقيقت Power Point قسمت سمعي – بصري برنامه Office است.
برنامه Power Point با نصب برنامه Office در سيستم شما ديده مي شود.در قسمت اول یاد می گیرید :
1. ایجاد ، حذف و کپی اسلاید
2. کار با کادرهای متنی ( افکت . سایه . تغییر رنگ چک باکس و ...)
1. برای اجرای برنامه در ویندوز 7 Start>All Program>Microsoft Office>Microsoft
Power Point 2010 را اجرا کنید .
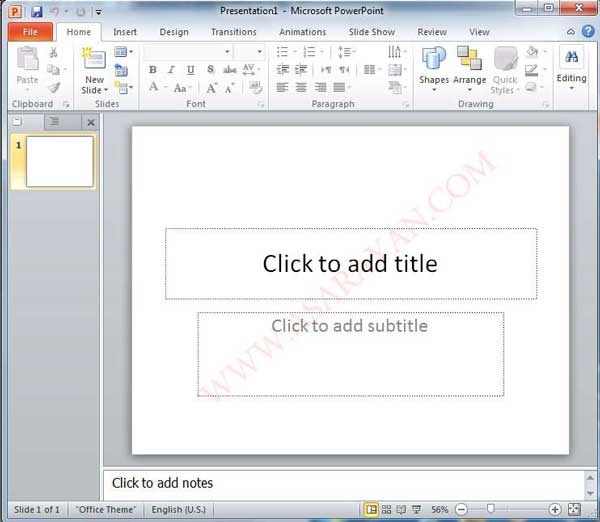
نکته
: تمام نرم افزارهای مجموعه آفیس تقریبا دارای یک سری
ابزار مشترک هستند که در توضیحات سعی میکنم به آنها اشاره نکنم چون در سری اول
آموزش نرم افزار Word به طور کامل آنها را آموزش داده ام . سعی میکنم خیلی کلی صحبت
کنم تا تا راحت تر بتوانید به مقصد خودتان برسید به عنوان مثال فرض کنید برای یک
اداره قصد دارید یک اسلاید معرفی محصولات را ایجاد کنید من کلی به شما میگم که برای
انجام اینکار باید چکاری انجام بدهید .
بعد از اجرای نرم افزار محیط کاربری برای شما نمایش داده می شود .همانطور که در
تصویر زیر مشاهده می کنید کادر وسط صفحه یک اسلاید هست که تمام طراحی باید در این
صفحه صورت بگیره .
قسمت چپ دو گزینه Slides و Outline را مشاهده می کنید فرق این گزینه با هم چیست ؟
Slide مراحل ایجاد یک سند را به صورت برگ به برگ نمایش می دهد .
Outline تما محتویات داخل یک اسلاید را برای شما نمایش می دهد .به تصاویر زیر دقت
کنید
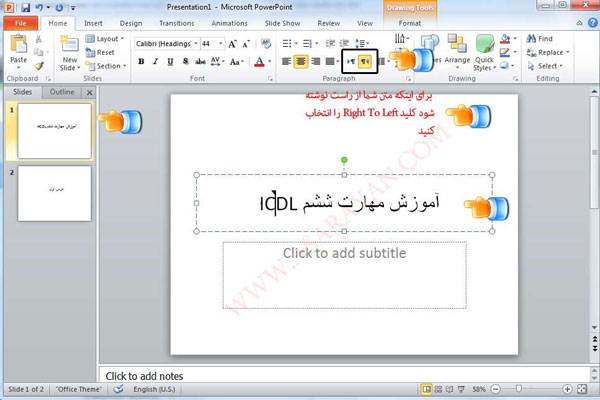
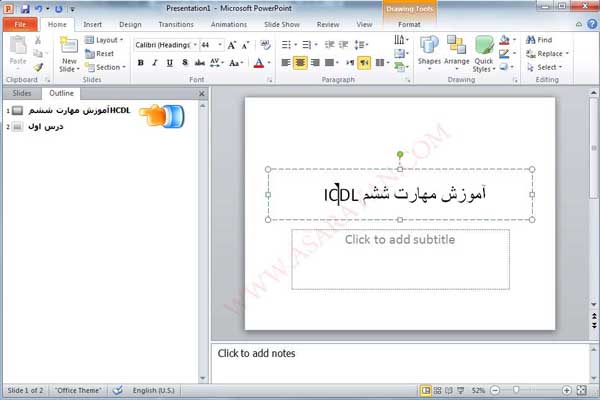
شما برای اعمال تغییرات می توانید در پنجره Outline خیلی راحت تر متن خودتان را
تغییر دهید .
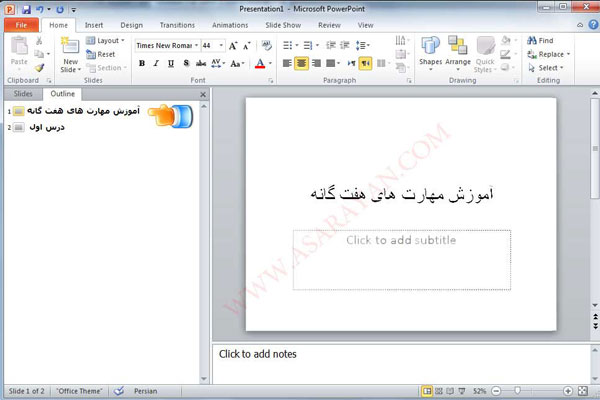
ایجاد اسلاید جدید
دو روش برای ایجاد اسلاید جدید وجود داره اول در پنجره Slide روی اسلاید خودتون کلید Enter را بزنید
دوم بالای صفحه گزینه New Slides را انتخاب و یکی از فرمت های نمایش را انتخاب
نمایید

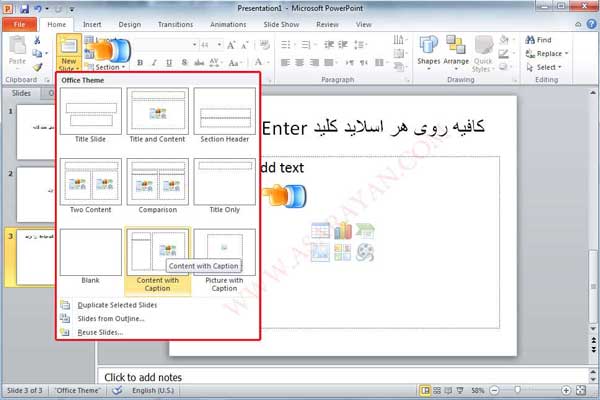
اجازه بدید کمی بیشتر در مورد 6 آیکون وسط تصویر برای شما توضیح بدهم .
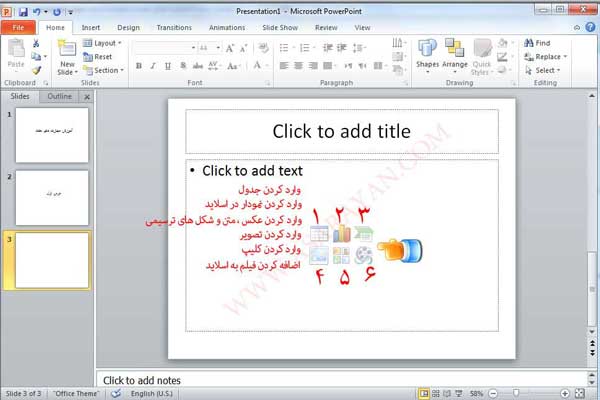
وقتی شما یکی از این 6 آیکون را انتخاب می کنید به عنوان مثال وارد کردن عکس فقط
عکس می توانید وارد اسلاید خودتان کنید اگر قصد وارد کردن چند موقعیت در یک اسلاید
را دارید مثلا عکس . جدول .کلیپ و ... باید از منوی New Slides یک گزینه را با توجه
به طرح خودتان انتخاب نمایید .

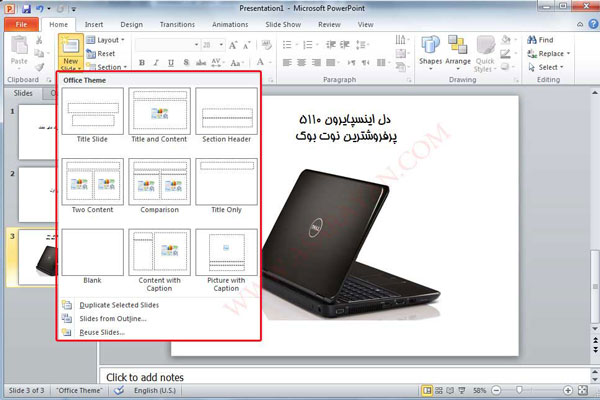
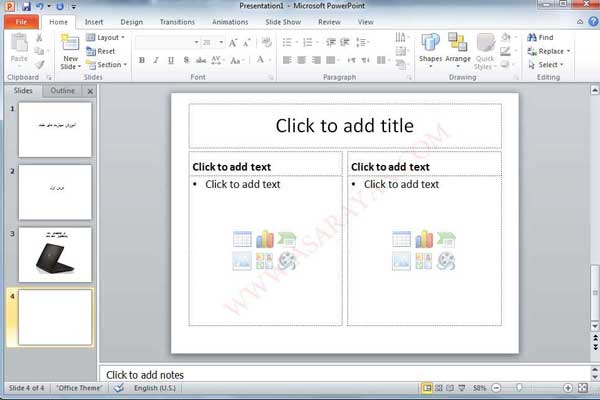
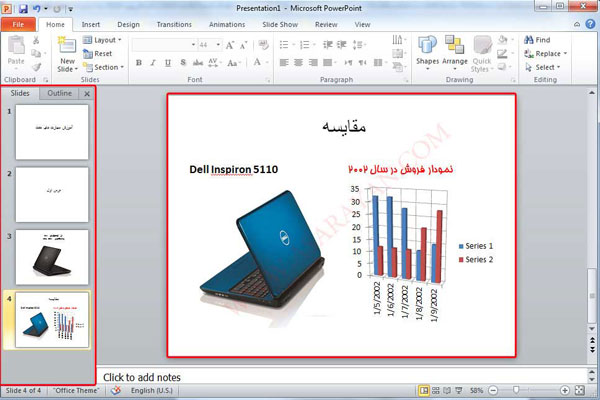
نکته
: برای جابجایی اسلایدها کافیست اسلاید مورد نظر خودتان را انتخاب یا درگ کرده و بالا
یا پایین اسلاید مورد نظر خودتان قرار دهید .
برای حذف اسلایدهای کلید Delete را بزنید .
برای ایجاد اسلاید در بین دو اسلاید کلید Enter را بزنید .
برای کپی گرفتن کلید Ctrl را پایین نگاه داشته و اسلاید مورد نظر را درگ کنید و در
جای مناسب قرار دهید یا بر روی اسلاید مورد نظر کلیک راست گزینه Copy و سپس Paste
را بزنید .
کار با کادرهای متنی
بسیاری از شما تا به حال با نرم افزارهای مجموعه آفیس کار کرده اید و نیاز به تکرار
موضوعات چپ یا راست چین کردن مطلب یا تغییر فونت و رنگ نداریم سعی میکنم به نکته
هایی اشاره کنم که در مباحث قبلی وجود نداشته است .
یک قابلیت در کادرهای متنی که در نرم افزارهای دیگر مجموعه آفیس هم وجود دارد اما
به شکل دیگر Drawing Tools می باشد . شما در این برگه می توانید ظاهر متن و کادر
آنها را با ابزاری که در اختیار شما قرار می دهد تغییر دهید
در تصاویر زیر سعی میکنم دقیق تر منظرمو به شما منتقل کنم .
یک متن را در چک باکس خودتون به دلخواه تایپ کنید سپس روی مستطیل دور متن کلیک کنید
تا تب Drawing Tools فعال بشه .منوی Drawing Tools را انتخاب کنید
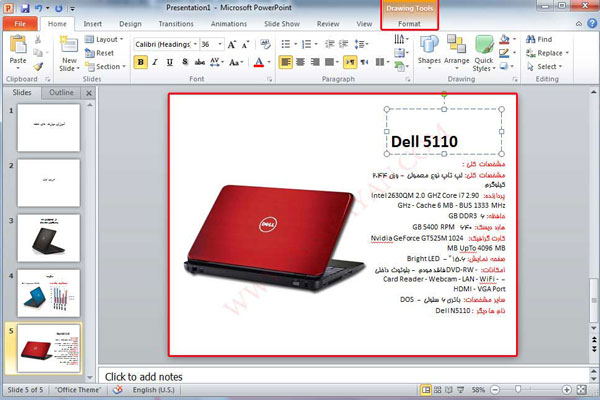
برای تغییر رنگ چک باکس و شکل آن می توانید از Shape Style استفاده کنید
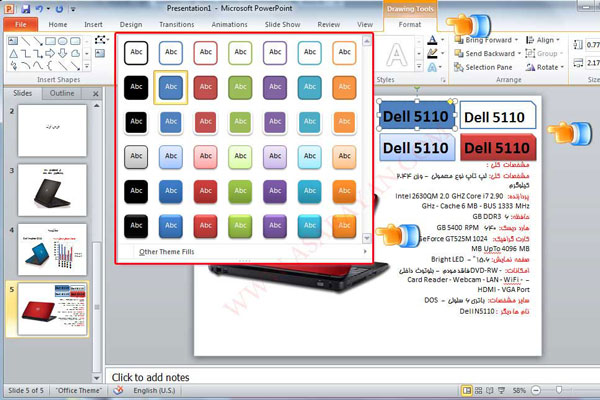
برای تغییر رنگ متن خودتون می توانید از قسمت WordArt Styles استفاده کنید
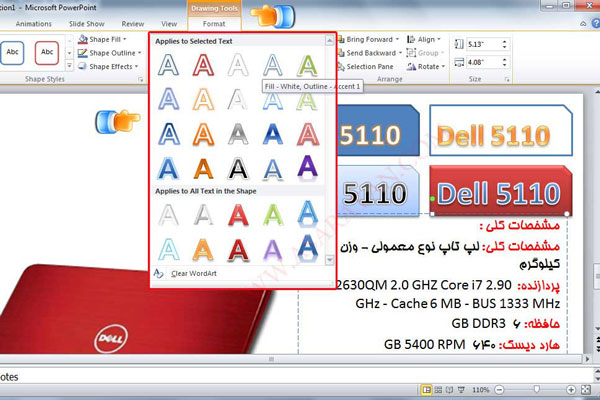
شما می توانید به چکس های موجود در صفحه با استفاده از گزینه Shape Effects سایه ،
حجم و یا آنها را به صورتی چند بعدی در بیاورید
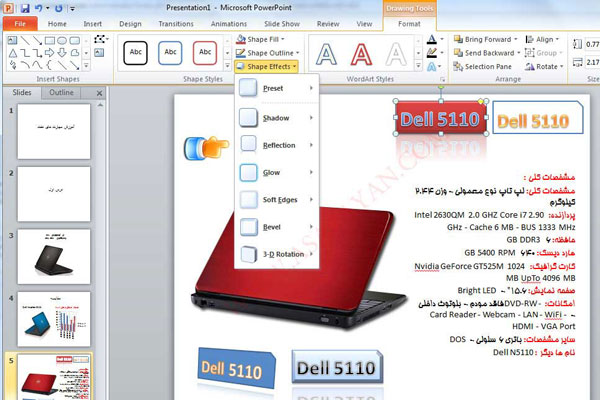
منبع: آسا رایان
درس بعدی
فهرست |

