|
آموزش و کاربرد ابزار Point Line در کرل
در درس قبل اولین ابزار ترسیم Freehand را برای شما به طور کامل با تنظیماتی که داشت توضیح دادم .
امروز می خواهم در مورد ابزار Point Line و کاربرد آن در نرم افزار کرل به طور کامل توضیح بدهم.
تفاوت ابزار Point Line با ابزارFreehand در رسم خطوط می باشد . یعنی شما با ابزار Freehand می توانید خطوط را به هر نحوی که بخواهید صاف،
اریب یا منحنی در وسط کادر ترسیم کنید اما با ابزار Point Line فقط می توانید خط صاف در صفحه ایجاد کنید و اگر خواستید با ابزار Shape Tool شکل ظاهری آن را تغییر دهید .
با ما همراه باشید تا بیشتر با کاربرد و ابزار Point Line آشنا شوید .
نرم افزار کرل را اجرا کنید .
1. از منوبار بالای صفحه به ترتیب روی منوی File و بعد از آن گزینه New را انتخاب کنید تا یک صفحه جدید ایجاد شود .
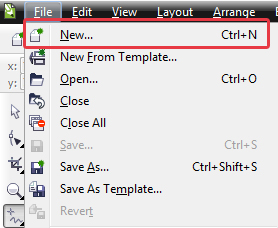
2. ابزار Point Line را همانند تصویر زیر انتخاب کرده و یک کادر وسط صفحه به دلخواه بکشید . می توانید فقط یک خط ایجاد کنید. همانطور که در تصویر زیر مشاهده می کنید من در جهت های مختلف خطوط را ترسیم کردم
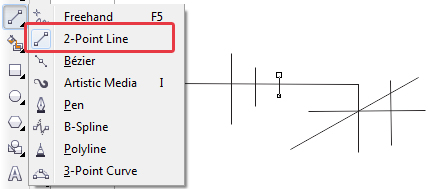
3. روش کار این ابزار هم اگر بخواهم به صورت عامیانه بیان کنم به این صورت هست که شما هر کجا که خط خود را قطع می کنید می توانید نقطه شروع خط بعدی را در انتهای خط اول قرار بدهید تا یک کادر ایجاد شود اگر فقط می خواهید که کادر ایجاد کنید، اگر هم که می خواهید یک خط ایجاد کنید که نقطه شروع را در وسط صفحه قرار دهید و نقطه پایانی را در هر زاویه ای که می خواهید قرار بدهید.
به این تصویر دقت کنید
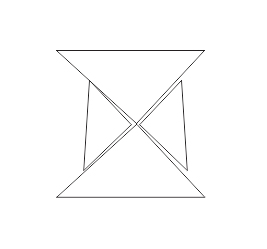
تنظیمات ابزار Point Line
سه قسمت اول تقریبا برای بیشتر ابزار یکسان می باشد .
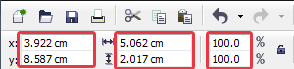
قسمت اول : در کادر X اگر عددی را وارد کنید شکل کشیده شده در جهت افقی به سمت چپ یا راست حرکت می کند و اگر عددی را در کادر Y وارد کنید در مسیر عمودی و بالا و پایین شکل مورد نظر جابجا می شود . عددی که به صورت پیش فرض در این دو کادر وجود دارد مقیاس قرار گیری شکل در صفحه می باشد کافیست کمی کادر را به طرفین حرکت دهید متوجه می شوید که اعداد پیش فرض این دو کادر تغییر میکنند .
قسمت دوم : دو کادر بعدی که در تصویر مشاهده میکنید ابعاد طول و عرض شکل کشیده شده می باشد شما می توانید با وارد کردن ابعاد خود در این دو کادر در محورx.y به شکل دلخواه خود برسید .من اینکار را انجام میدهم تا بهتر متوجه بشوید.
قسمت سوم : تنظیماتی که در کادر بعدی به صورت درصد مشاهده می کنید برای تغییر اندازه شکل بسیار کاربردی می باشد یعنی به این صورت که شما با فشردن آیکون قفلی که در سمت راست کادرها مشاهده می کنید و من با رنگ قرمز مشخص کرده ام می توانید ابعاد کادر خود را به صورت یکجا هم عرضی و هم طولی 10درد به طور مثال افزایش دهید . دوستانی که با فتوشاپ کار کرده اند می دانند که این ابزار در فتوشاپ نیز وجود دارد .خیلی از ابزارهایی که در کرل وجود دارد در نرم افزار فتوشاپ هم با کمی تغییر اسم با همان کاربرد در دسترس علاقه مندان به نرم افزار کرل موجود هست.

یک قسمت مهم دیگر در ابزار Point Line وجود داره که دارای 3 آیکون می باشد .

آیکون شماره اول : Point Line Tool که هنگام ترسیم خطوط به صورت پیش فرض فعال هست
آیکون شماره دوم : Prependicular Point Tool هنگامیکه این آیکون را انتخاب میکنید زمان ترسیم خطوط شما می توانید به صورت خیلی دقیق خط خود را در هر کجایی که مد نظر تان هست روی همان خط ، خط خود را جابجا کرده و زاویه مورد نظر را به آن بدهید فقط تا زمانیکه دست خود را از روی ماوس برنداشته اید و نقطه پایانی خط را روی صفحه قرار نداده اید . برای درک بهتر حتما روی این آیکون کلیک کنید کاربردش بسیار جالب و هوشمندانه است .
آیکون شماره سوم :Tangential Point Tool روش کار این ابزار هم مثل ابزار قبلی می باشد با این تفاوت که شما نقطه خود را روی هر خطی قرار بدهید فقط می توانید زاویه خط را تغییر بدهید و نمی توانید خط خود را جابجا کنید
من این قسمت را با شماره گذاری به ترتیب برای شما توضیح میدهم و شما می توانید بعد از خواندن آموزش با کمی تمرین مطالب آموزش داده شده را خوب فرا بگیرید .
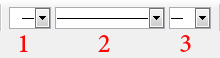
قسمت اول : شما می توانید در این قسمت برای سمت چپ نوک خط خود یک شکل را در نظر بگیرید.
قسمت دوم : شما می توانید در این قسمت نوع و شکل خط را تغییر بدهید یعنی خط نقطه چین . خط با فاصله .
قسمت سوم : شما می توانید در این قسمت برای سمت راست نوک خط خود یک شکل را در نظر بگیرید .
منبع: آسا رایان
درس بعدی - درس قبلی
فهرست |

